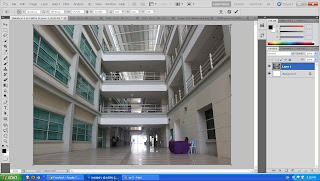I chose music as the theme because nowdays music plays a very important part in everybody's life. Music can represent a person's emotion, feelings and also accompany them through happy times or even hard times... Some people said:" No music, no life." Honestly i agree with it because i feel that music adds a little melody into our life and makes it even more beautiful.
In order to create a website, the software that i will use is Adobe Dreamweaver. Adobe Photoshop and Adobe Flash also required to design the things to place into the website. For the personal website, the information that we are require to put inside are as follows:
1. Biography & Contact
2. GALLERY/GALLERIES } Digital Media Tutorials | Adventures | Hobbies
3. FAVOURITE GAME/S & WHY?
4. FUTURE PLAN/S or YOUR HOPE/S or YOUR DREAM/S
5. FAVOURITE LINK/LINKS
Till here, it's time to get started...