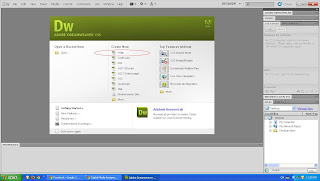Then on the top bar, click on Site and then New Site. I changed the Site Name to Grake's site and change the Local Site Folder to where i created my folder for this website which i placed on the desktop. After that, under advance setting, i inserted the Default Image folder to where i had created the folder to store the images that i want to use for making the website. Next, just press Save it.
The next thing to do is to save the HTML that had been created. Go to file and save the file as Index.html. The site folder that had been inserted previously will be shown on the right side and after you save the site, it will also appear on the right as well as shown in the red circle. From there you can get images that you want to use to create the website.
The next thing i do is change the title of the site to " Grake - " Music Saves My Soul""
Now, i create a table which consist of 1 row and 1 column under Insert. Under properties, i changed the horz to Center. Then on the right, i clicked on the banner and drag the image that i placed in the folder previously into the table. After doing all that, it will looks like this.
After that i create another table of 1 row and 1 column and also change the Horz into Center. Then, i type in the links that i want to have in this website which is the biography, gallery, favourite games, future plans and favourite link. You can preview your progress by pressing F12 after saving your work.
The title of the site which i key in just now will appear on the top as the website title. The images and the links are all stick to the left side of the site and in order to move it to the center, click on each table and under properties, change the Align into Center so that all of the table will be located to the center.
This is my progress so far, will be updating as soon as possible. Good night...